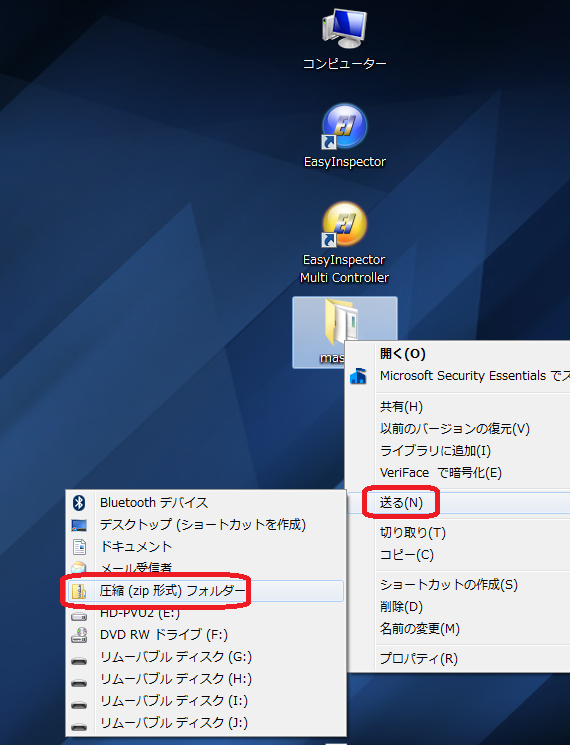画像と検査設定の保存の仕方
良品画像、不良品画像をデスクトップに保存し、お送り頂けますとより的確な回答ができます。
検査設定・画像の送り方(EasyInspector2)
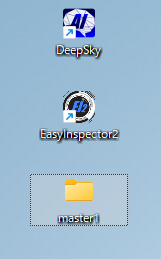
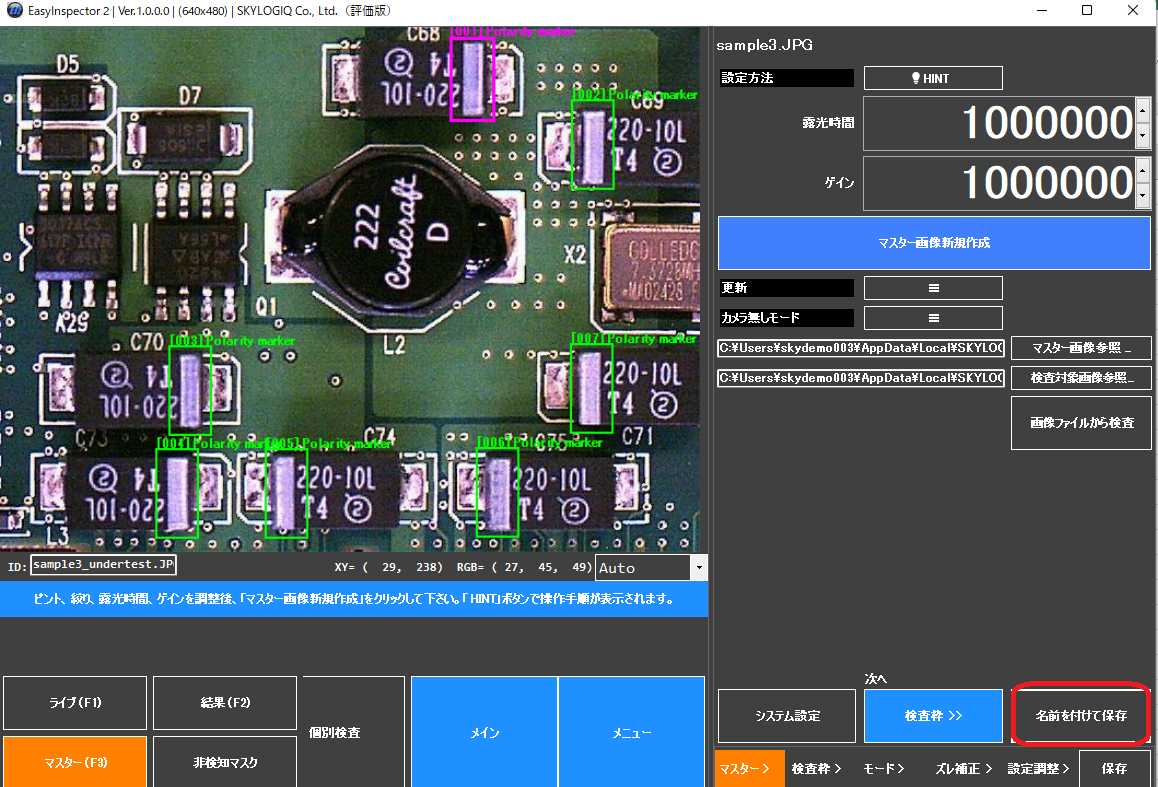
2) EasyInspector2を起動し、「名前をつけて保存」ボタンをクリックすると、保存先を指定する画面が出ますので、保存先をデスクトップのmaster1フォルダに指定して、現在の検査設定をデスクトップのmaster1フォルダに保存して下さい。
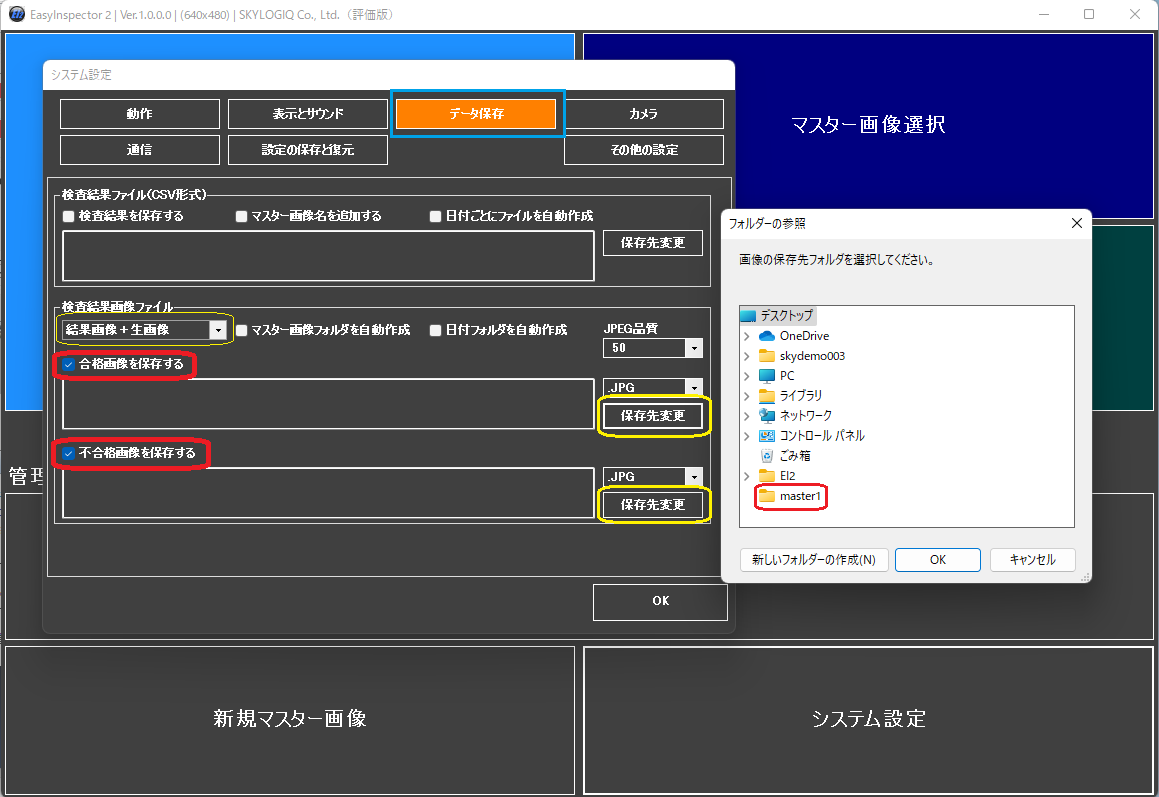
3) 【メインメニュー】→【システム設定】→【データ保存】
「合格画像を保存する」「不合格画像を保存する」にチェックを入れ、それぞれの「保存先変更」ボタンでデスクトップのmaster1フォルダを指定します。 保存画像の選択は「生画像+結果画像」を選びます。
不良品画像が保存されます。
(「合格画像を保存する」「不合格画像を保存する」にチェックを入れたままですとフォルダ内に画像が蓄積
していきますので、この作業後はチェックを外しておいたほうが良いです。)
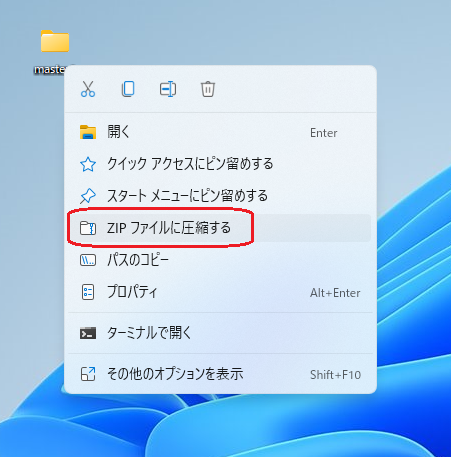
検査設定・画像の送り方(EasyInspector v.3.0.2.0~)
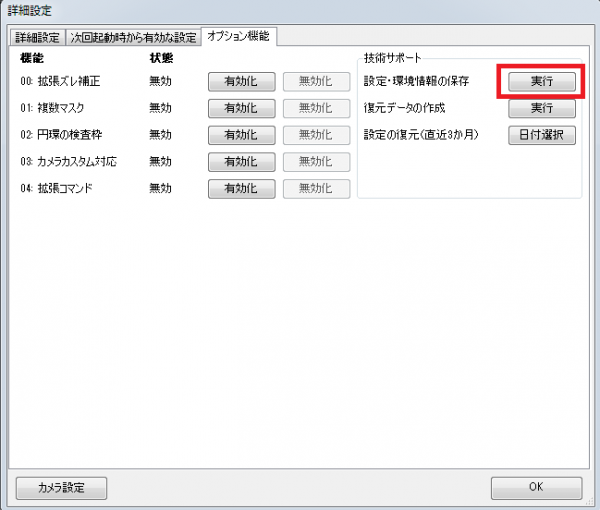
1)EasyInspector「詳細設定」画面の「オプション機能」を選択してください。
「設定・環境情報の保存」の「実行」ボタンをクリックしてください。
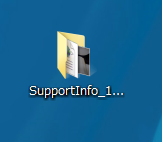
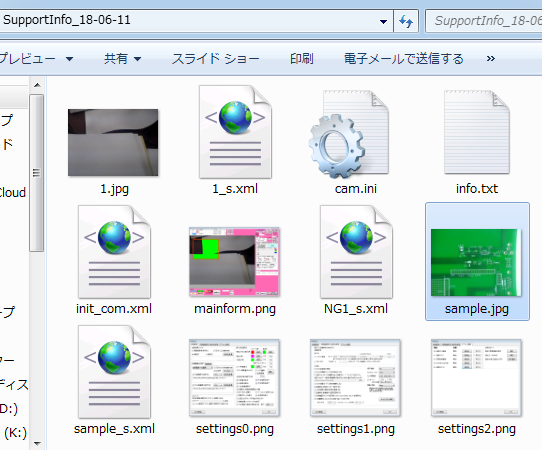
「SupportInfo」フォルダには、マスター画像、検査設定、お使いいただいているPCの情報等こちらで確認したい内容のファイルが保存されます。こちらを圧縮して、メールでお送りください。
検査設定・画像の送り方(EasyInspector v.3.0.1.2以前)
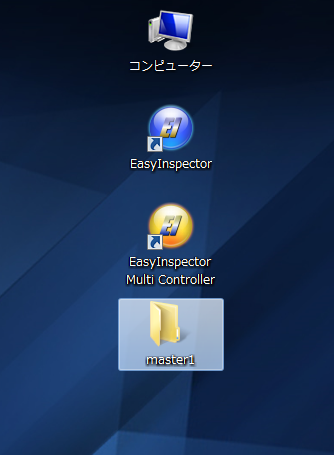
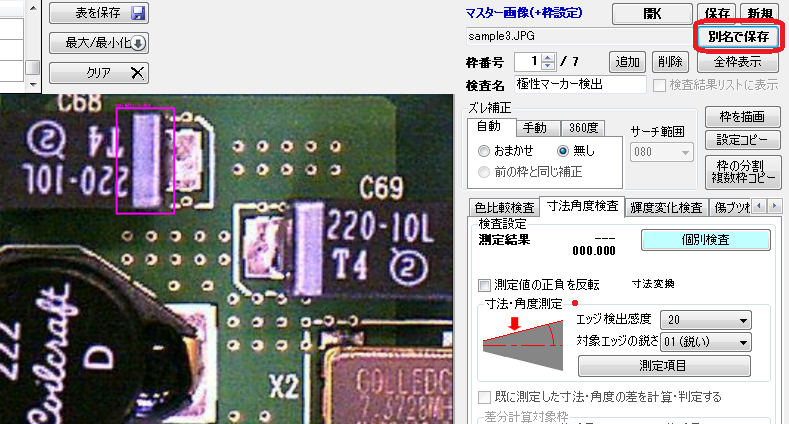
2) EasyInspectorを起動し、「別名で保存」ボタンをクリックすると、保存先を指定する画面が出ますので、保存先をデスクトップのmaster1フォルダに指定して、現在の検査設定をデスクトップのmaster1フォルダに保存して下さい。
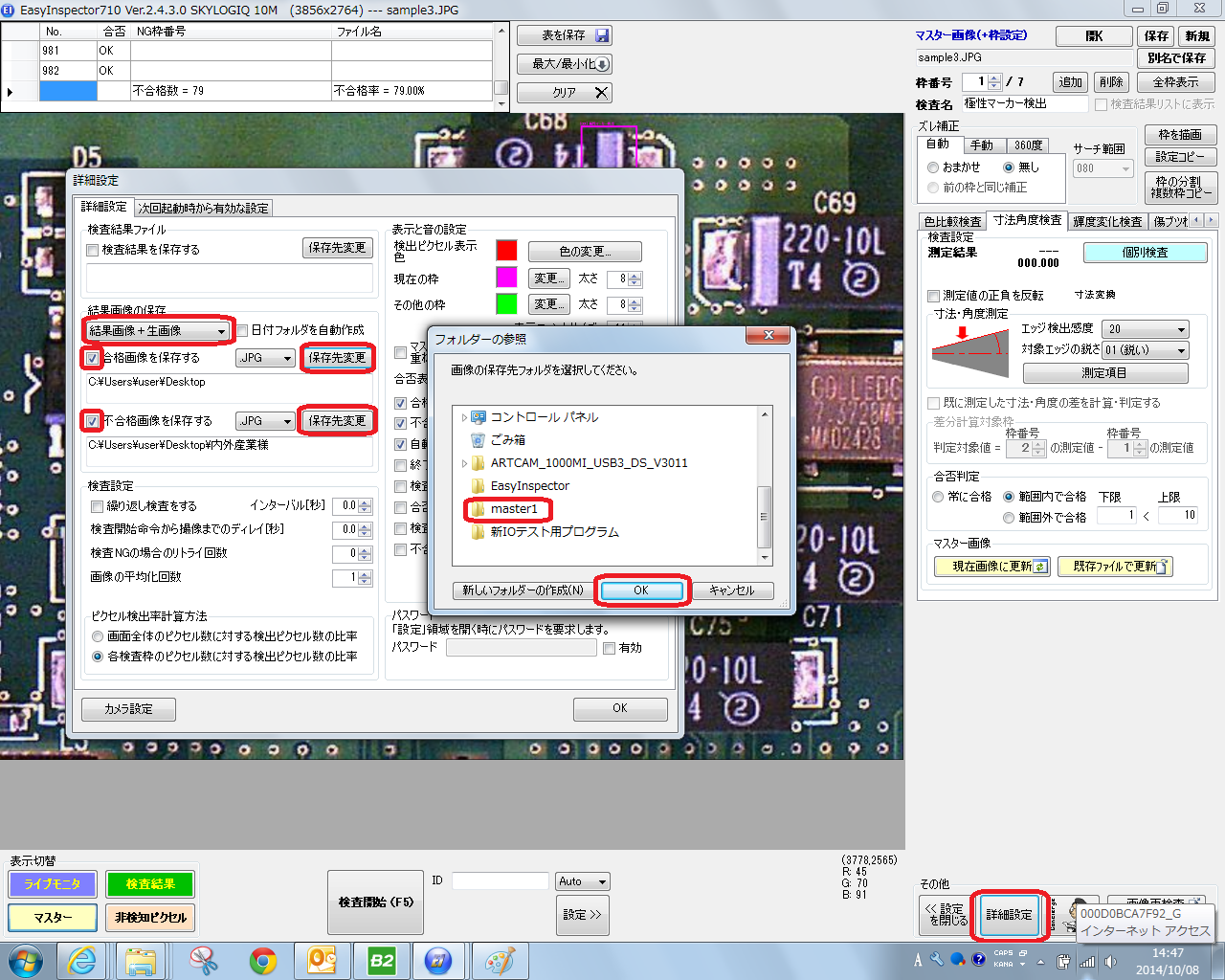
3) 「詳細設定」の「合格画像を保存する」「不合格画像を保存する」にチェックを入れ、それぞれの「保存先変更」
ボタンでデスクトップのmaster1フォルダを指定します。
保存画像の選択は「生画像+結果画像」を選びます。
不良品画像が保存されます。
(「合格画像を保存する」「不合格画像を保存する」にチェックを入れたままですとフォルダ内に画像が蓄積
していきますので、この作業後はチェックを外しておいたほうが良いです。)