画像検査ソフト「EasyInspector」の便利な機能紹介
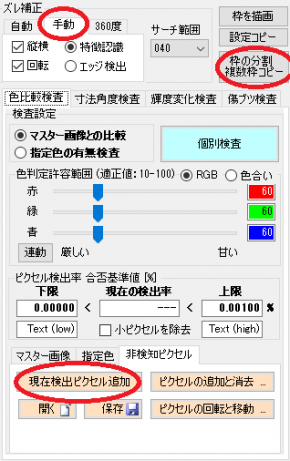
はじめまして
青山と申します。
まだ入社したばかりでわからない事がたくさんありますが、一日でも早く皆様のお役にたてるよう頑張っていきたいと思いますのでよろしくお願いします。
入社して初めて「EasyInspector」を使用しました。そこで、便利な機能をご紹介します。
まず現在検出ピクセルへの非検知ピクセルの追加機能です。
「EasyInspector」では検査を行う箇所に枠を設定しますが、
「背景など検査しない部分が検査枠入ってしまって正常な検査ができないけど非検知ピクセルをマウスで書くとずれてしまう。」
といった時、「現在検知ピクセルを追加」ボタンを押せば、現在検出しているピクセルが非検知ピクセルとして追加されます。
詳しくは下記URLの「非検知ピクセルの簡単な設定の仕方」をご覧ください。
https://www.skylogiq.co.jp/blog/20151106_minamino/index.html
また、検査したい箇所も追加されてしまった場合、消しゴム機能で消してください。またペイントソフトを使用した非検知ピクセルの設定もできます。
詳細は下記URLの「ペイントソフトでマスクする方法」をご覧ください。
http://www.skylogiq.co.jp/manual/EI_Mask.pdf
次に検査枠の分割機能です。
「大きな枠を作り検査したが検出率が低くて検査が安定しない。枠を小分けにしたいけど同じ設定の枠をたくさん作るのは面倒」
という時「枠の分割 複数枠コピー」をクリックして、分割数を設定すれば、選択した枠を任意の数に変更可能です。
また、「枠の分割 複数枠のコピー」では枠の大きさ変更、枠の移動をピクセル単位で行うことができ、ある枠で設定した内容を他の枠にコピーなどもできるのでぜひ使ってみてください。
青山と申します。
まだ入社したばかりでわからない事がたくさんありますが、一日でも早く皆様のお役にたてるよう頑張っていきたいと思いますのでよろしくお願いします。
入社して初めて「EasyInspector」を使用しました。そこで、便利な機能をご紹介します。
まず現在検出ピクセルへの非検知ピクセルの追加機能です。
「EasyInspector」では検査を行う箇所に枠を設定しますが、
「背景など検査しない部分が検査枠入ってしまって正常な検査ができないけど非検知ピクセルをマウスで書くとずれてしまう。」
といった時、「現在検知ピクセルを追加」ボタンを押せば、現在検出しているピクセルが非検知ピクセルとして追加されます。
詳しくは下記URLの「非検知ピクセルの簡単な設定の仕方」をご覧ください。
https://www.skylogiq.co.jp/blog/20151106_minamino/index.html
また、検査したい箇所も追加されてしまった場合、消しゴム機能で消してください。またペイントソフトを使用した非検知ピクセルの設定もできます。
詳細は下記URLの「ペイントソフトでマスクする方法」をご覧ください。
http://www.skylogiq.co.jp/manual/EI_Mask.pdf
次に検査枠の分割機能です。
「大きな枠を作り検査したが検出率が低くて検査が安定しない。枠を小分けにしたいけど同じ設定の枠をたくさん作るのは面倒」
という時「枠の分割 複数枠コピー」をクリックして、分割数を設定すれば、選択した枠を任意の数に変更可能です。
また、「枠の分割 複数枠のコピー」では枠の大きさ変更、枠の移動をピクセル単位で行うことができ、ある枠で設定した内容を他の枠にコピーなどもできるのでぜひ使ってみてください。
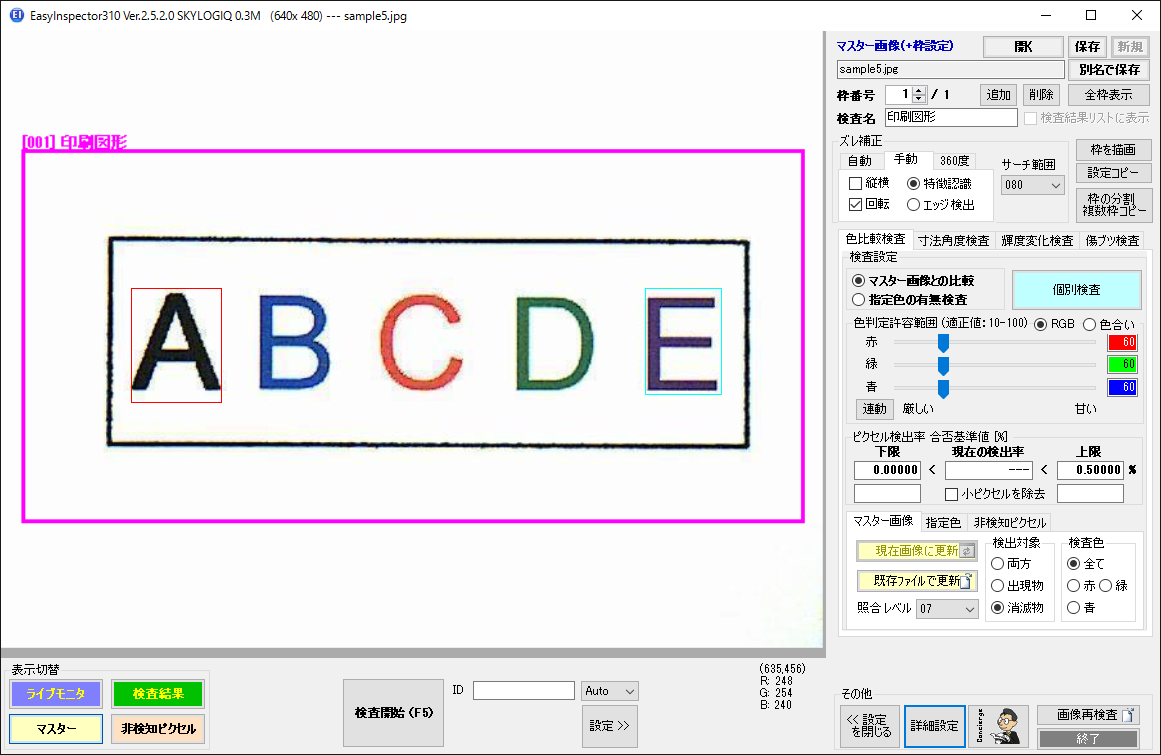
最後にズレ補正についてです。
「検査品の画像に回転のズレがある場合」
「おまかせ」のズレ補正では縦横のズレ補正はされますが、回転を含んだズレ補正はされません。
その時は、「手動」でズレ補正を行って下さい。
「手動」ズレ補正を選択すると赤枠と水色枠がマスター画像上へ表示されます。
赤枠が縦横の補正で水色枠が回転の補正です。両枠共に検査画像の特徴的な形状部に設定してください。赤枠はできるだけ検査枠(ピンク枠)内中央に設定してください。(必ずしも検査枠内に設定する必要はありません)水色枠は赤枠から横方向にできるだけ離れた位置に設定してください。
また、特徴的な画像がない場合「エッジ検出」によるズレ補正も行えます。詳細は「ダウンロード」の「EasyInspector取扱説明書」のP52~をご覧ください。
(2016.4.20)
「検査品の画像に回転のズレがある場合」
「おまかせ」のズレ補正では縦横のズレ補正はされますが、回転を含んだズレ補正はされません。
その時は、「手動」でズレ補正を行って下さい。
「手動」ズレ補正を選択すると赤枠と水色枠がマスター画像上へ表示されます。
赤枠が縦横の補正で水色枠が回転の補正です。両枠共に検査画像の特徴的な形状部に設定してください。赤枠はできるだけ検査枠(ピンク枠)内中央に設定してください。(必ずしも検査枠内に設定する必要はありません)水色枠は赤枠から横方向にできるだけ離れた位置に設定してください。
また、特徴的な画像がない場合「エッジ検出」によるズレ補正も行えます。詳細は「ダウンロード」の「EasyInspector取扱説明書」のP52~をご覧ください。
(2016.4.20)


